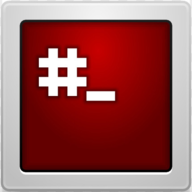Установка Windows Server 2022 на виртуальную машину Proxmox
Рано или поздно, каждый Linux администратор столкнётся с необходимостью настраивать либо поддерживать в рабочем состоянии сеть небольшого офиса, состоящую исключительно из машин работающих на операционной системе Windows.
В данной статье, мы с вами детально разберёмся как установить Windows Server 2022 на гипервизор Proxmox.
Настройка Proxmox для установки Windows Server 2022
- Для начала нам необходимо загрузить все необходимые для установки образы дисков:
- Образ самой ОС Windows Server 2022 - в моём случае он называется:
ru-ru_windows_server_2022_updated_dec_2023_x64_dvd_f101ef8f.iso - Образ диска содержащего VirtIO драйверы - в моём случае он называется:
virtio-win-0.1.240.iso.
Загрузить самые актуальные драйвера VirtIO можно ЗДЕСЬ.
- Образ самой ОС Windows Server 2022 - в моём случае он называется:
- Теперь нам нужно полученные на предыдущем шаге образы загрузить в локальное хранилище Proxmox.
Загружаем образ
ru-ru_windows_server_2022_updated_dec_2023_x64_dvd_f101ef8f.iso:
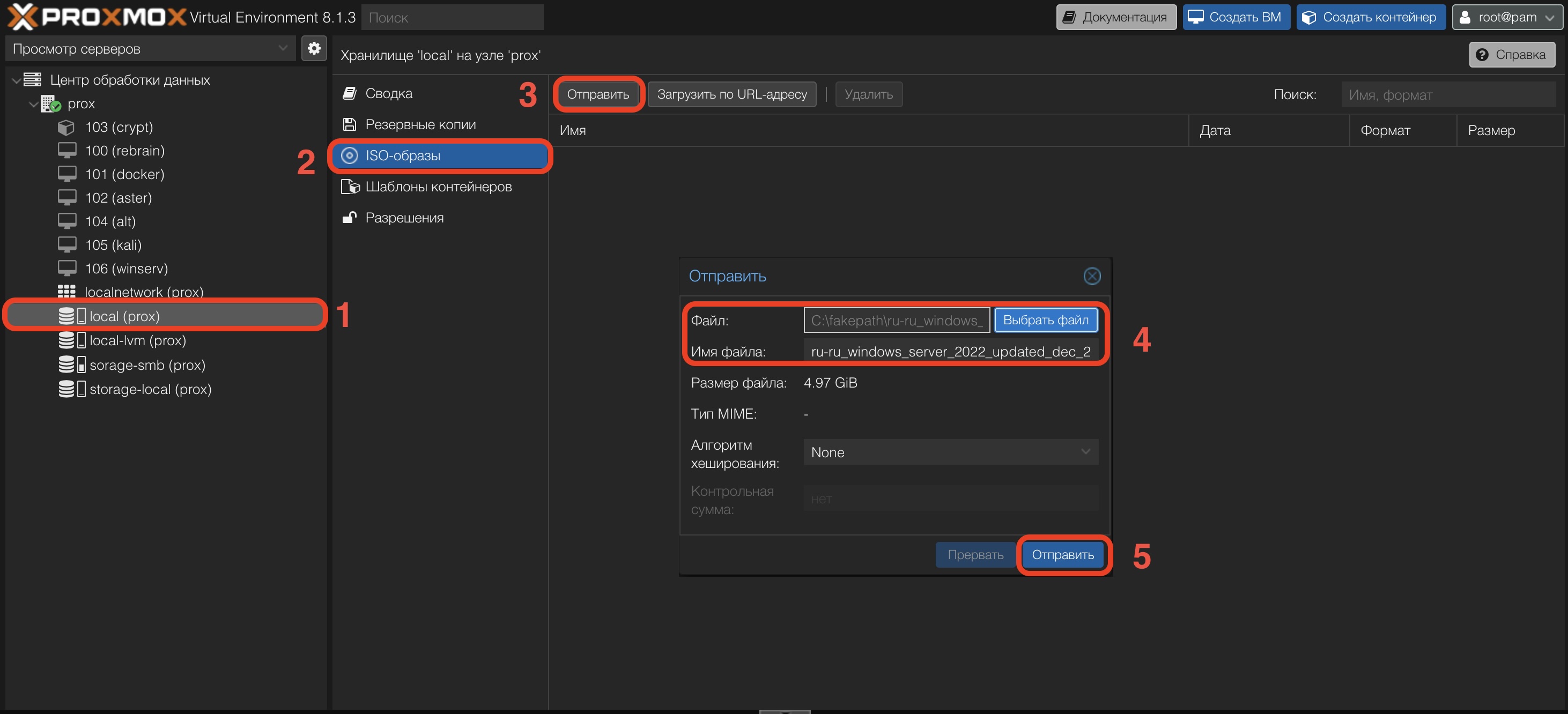
Тоже самое повторяем и для образа virtio-win-0.1.240.iso
В итоге мы должны получить следующий набор образов:
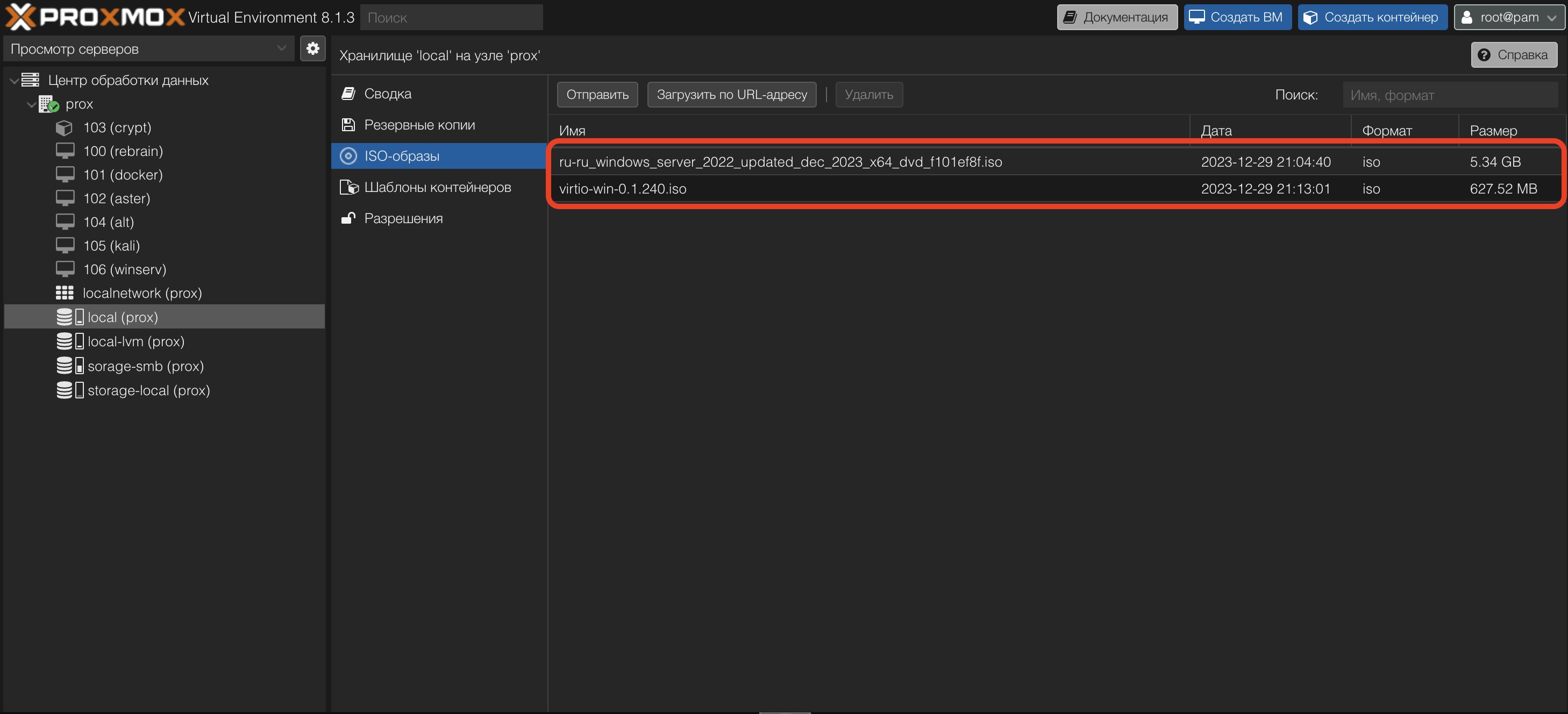
Создаём виртуальную машину для установки Windows Server
Назовём создаваемую виртуальную машину winserv-first, VM ID - будет заполнено автоматически, но вы можете присвоить любой идентификатор.
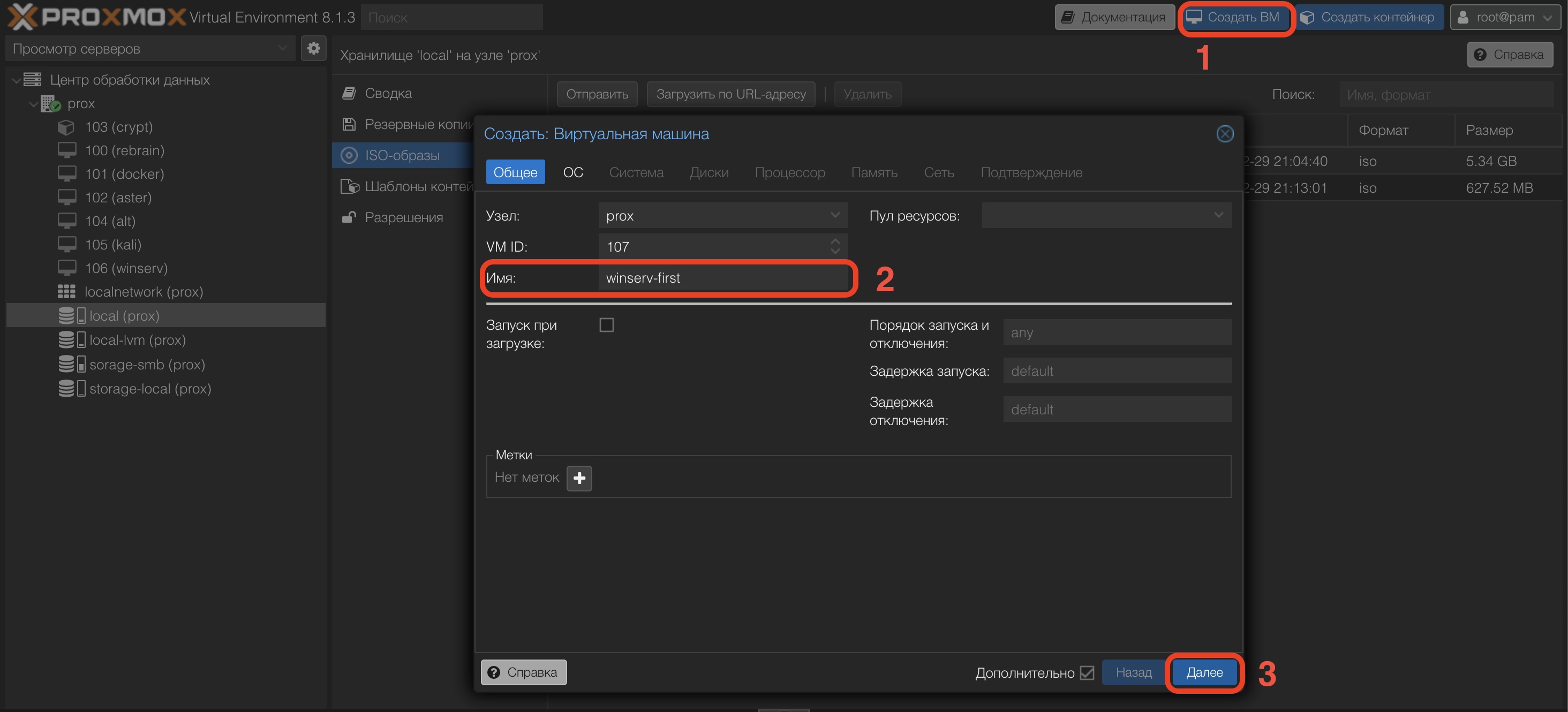
Нажимаем клавишу "Далее" и на вкладке "ОС" выбираем следующее:
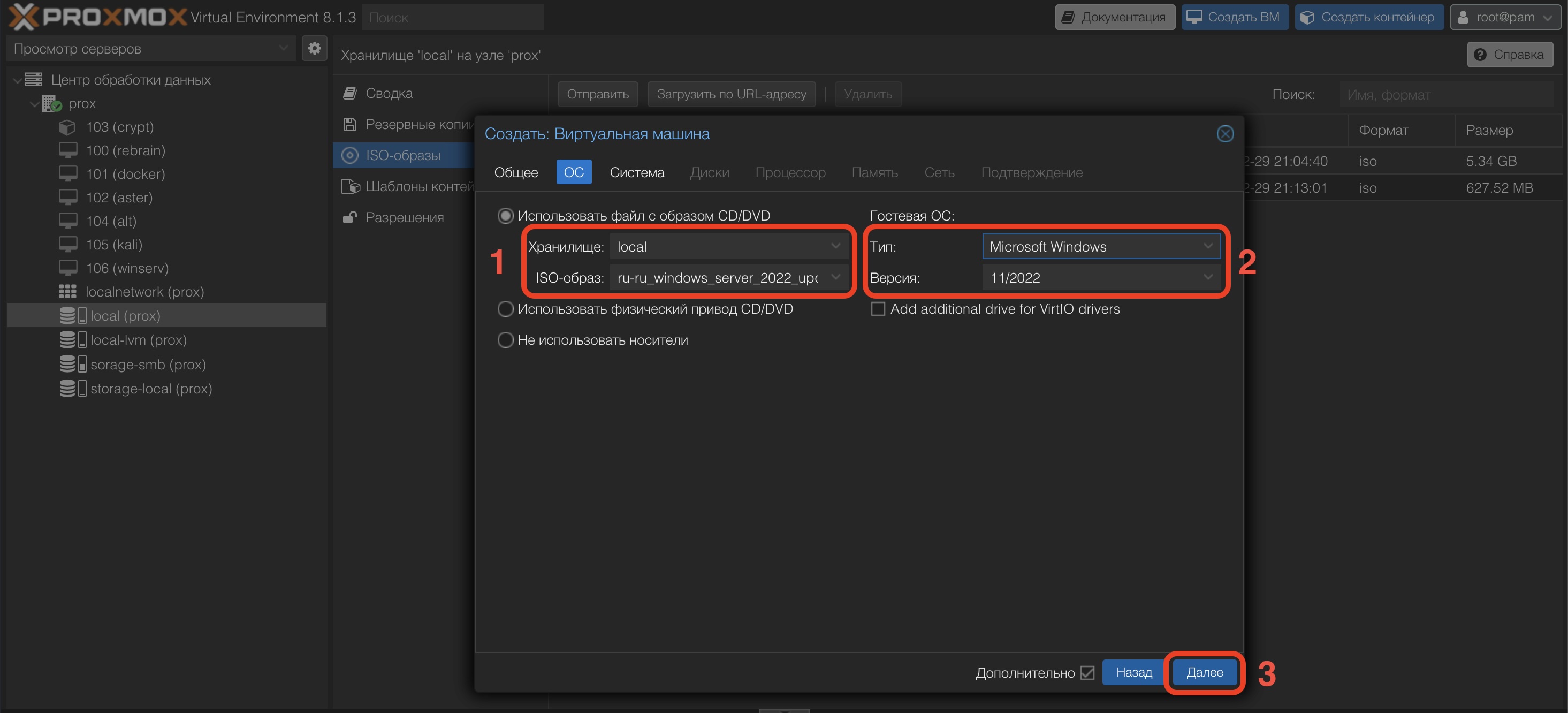
Нажимаем клавишу "Далее" и на вкладке "Система" выбираем значения приведённые на скриншоте ниже:
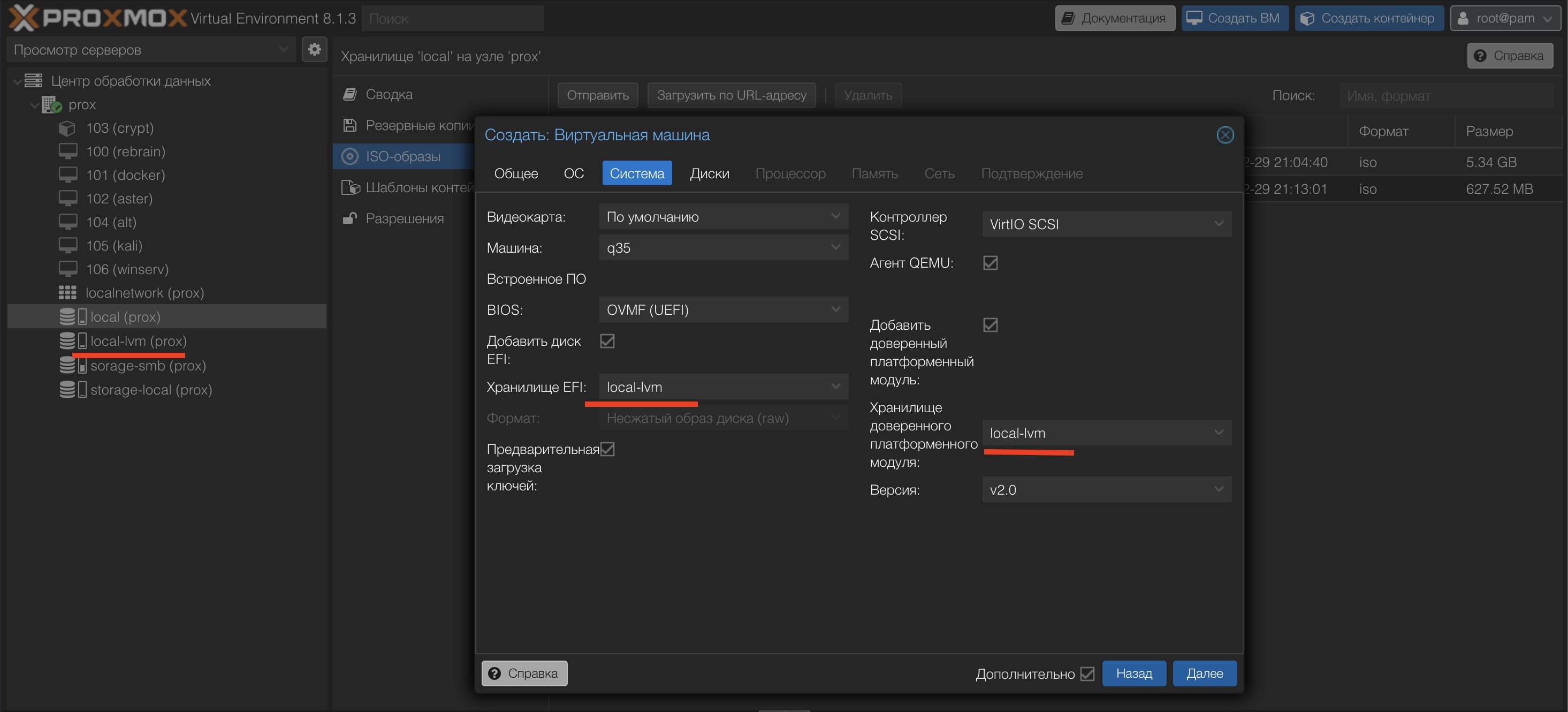
Хранилище EFI и Хранилище доверенного платформенного модуля необходимо выбрать одно из доступных на гипервизоре файловых хранилищ.После того как на вкладке "Система" всё установлено, жмём клавишу Далее и переходим к вкладке Диски.
На этой вкладке выставляем параметры согласно приведённому ниже скриншоту, уделяя особое внимание параметрам выделенным красным, при этом размер жёсткого диска выставляйте согласно вашим потребностям:
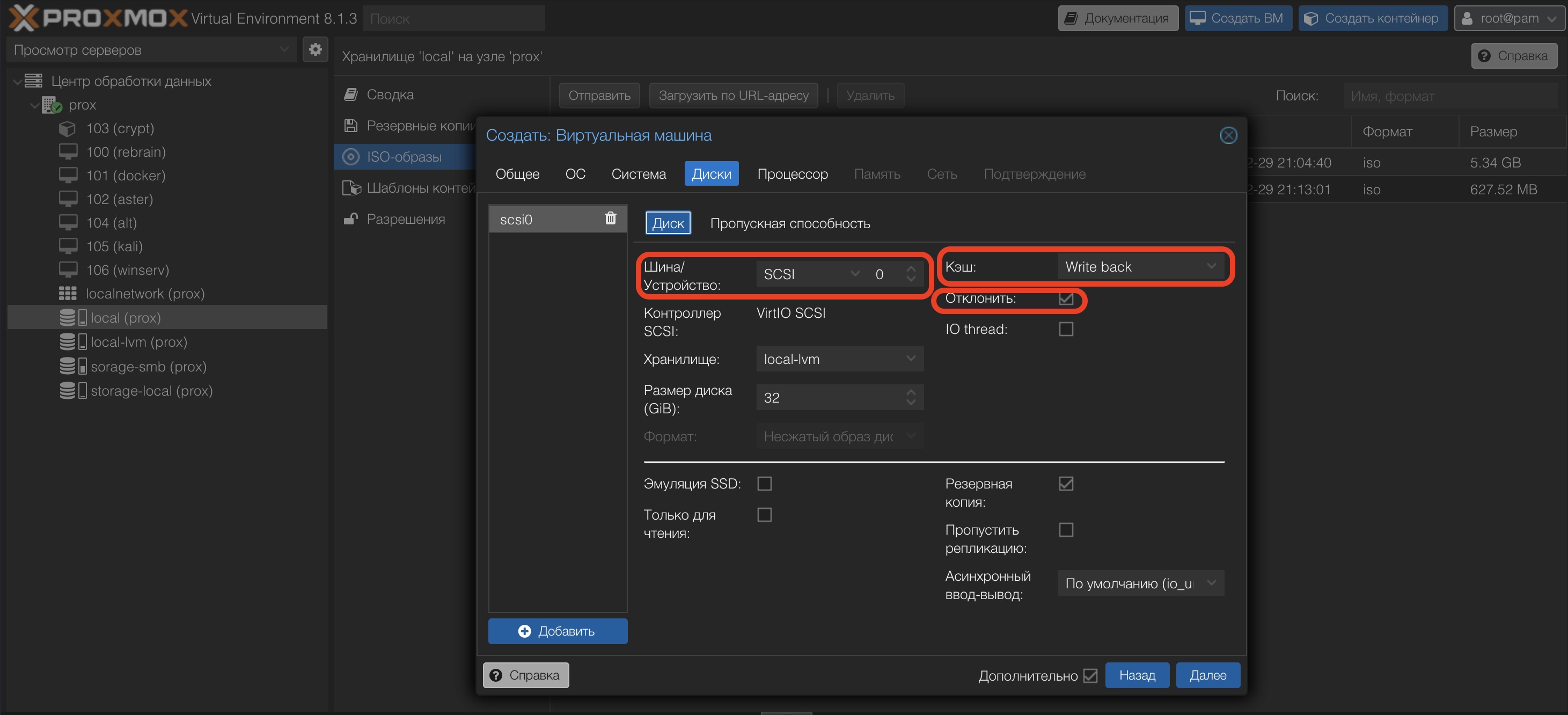
Нажимаем клавишу Далее и попадаем на вкладку Процессор.
Здесь выставляем Сокеты и Ядра согласно вашим потребностям и возможностям вашего гипервизора. Остальное можно не трогать.
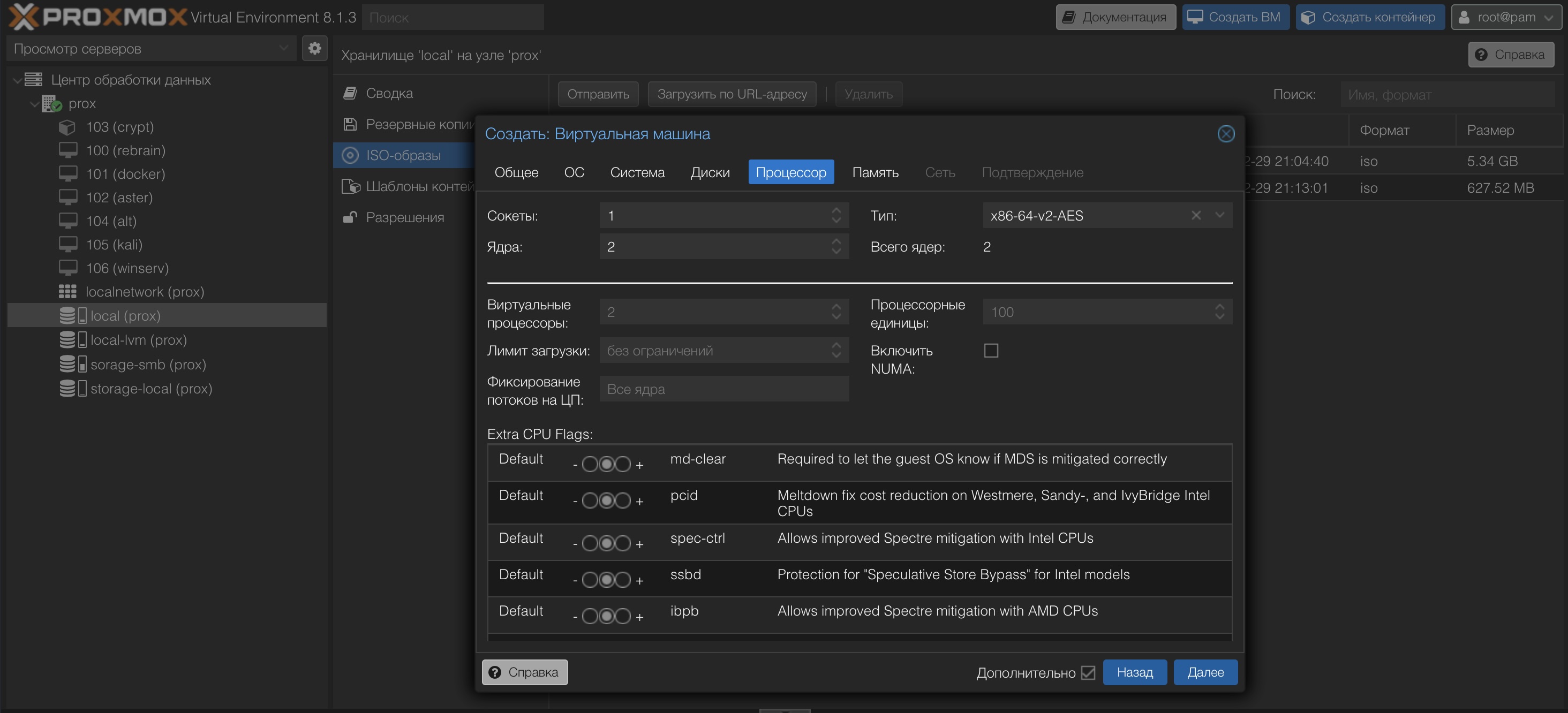
Нажимаем клавишу Далее и попадаем на вкладку Память.
Здесь опять же выставляем значение согласно вашим потребностям и возможностям вашего гипервизора:
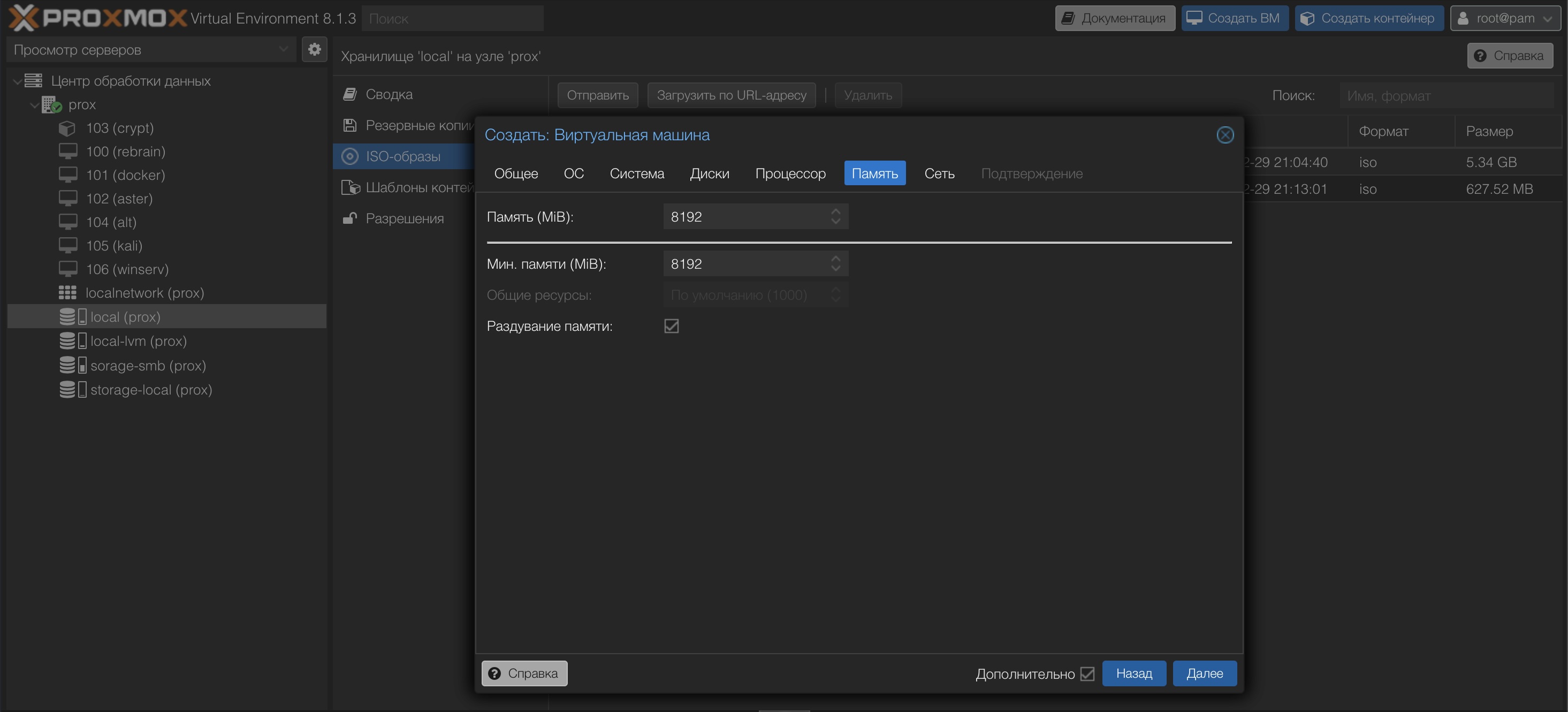
Нажимаем клавишу Далее и попадаем на вкладку Сеть.
На этой вкладке можно ничего не менять:
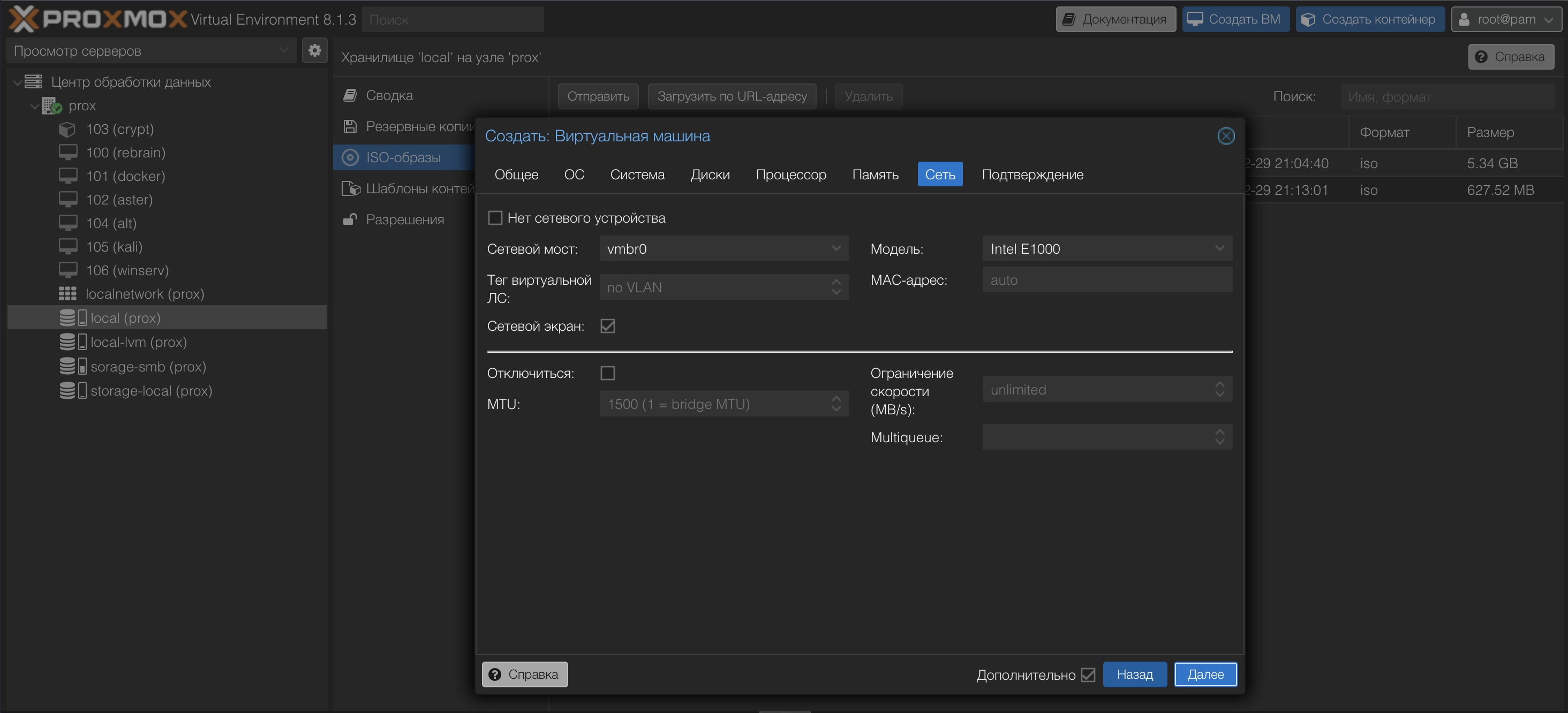
Снова нажимаем клавишу Далее и попадаем на вкладку Подтверждение.
Здесь мы можем проверить параметры которые выбрали на предыдущих шагах и если что то не так, вернуться на нужную вкладку и исправить допущенные ошибки.
Всё, все настройки виртуальной машины выполнены, можно приступать к её созданию - жмём клавишу Готово и ждём завершение процесса.
Установка Windows Server 2022
До запуска созданной нами виртуальной машины, нам необходимо выполнить ещё один очень важный шаг.
Нужно добавить к нашей виртуальной машине ещё один CD привод и смонтировать в него образ диска
virtio-win-0.1.240.iso
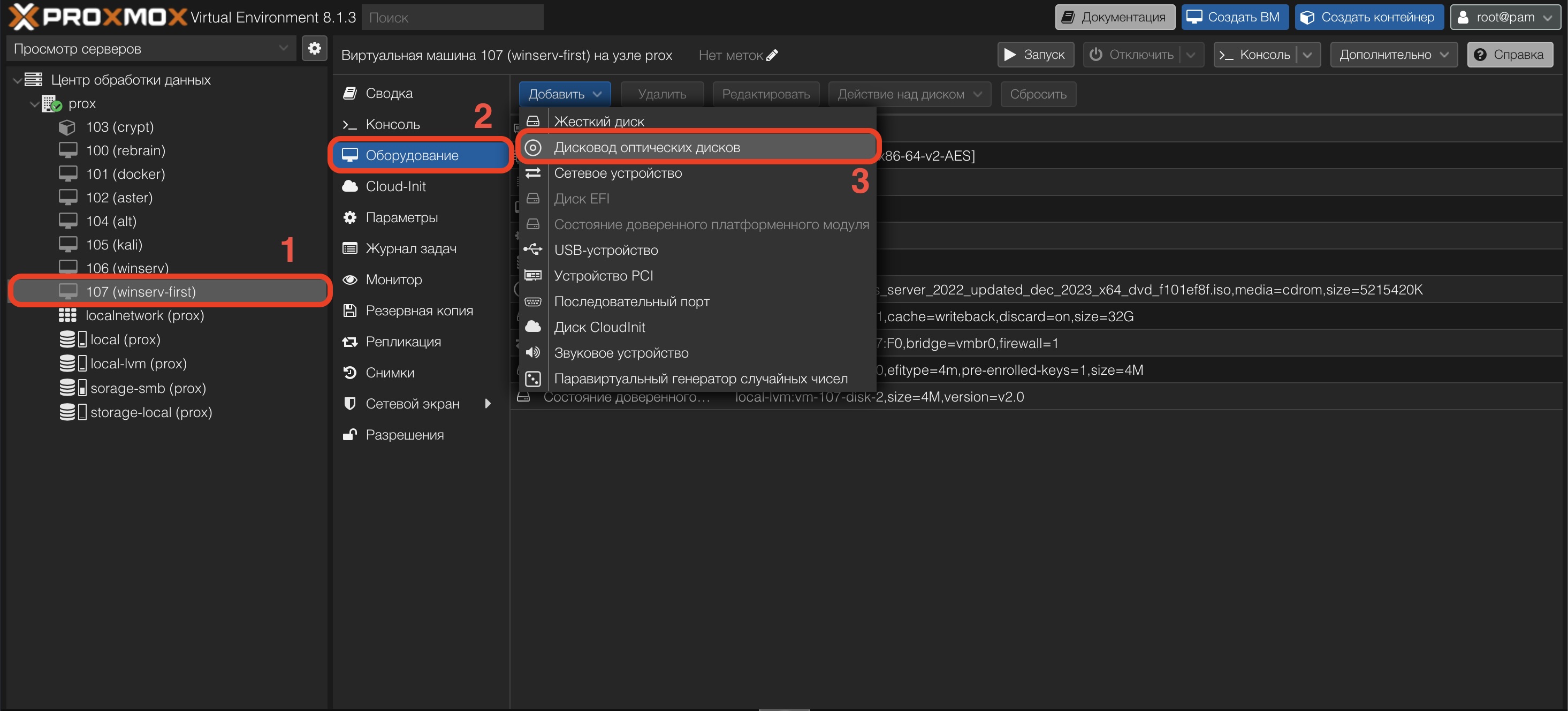
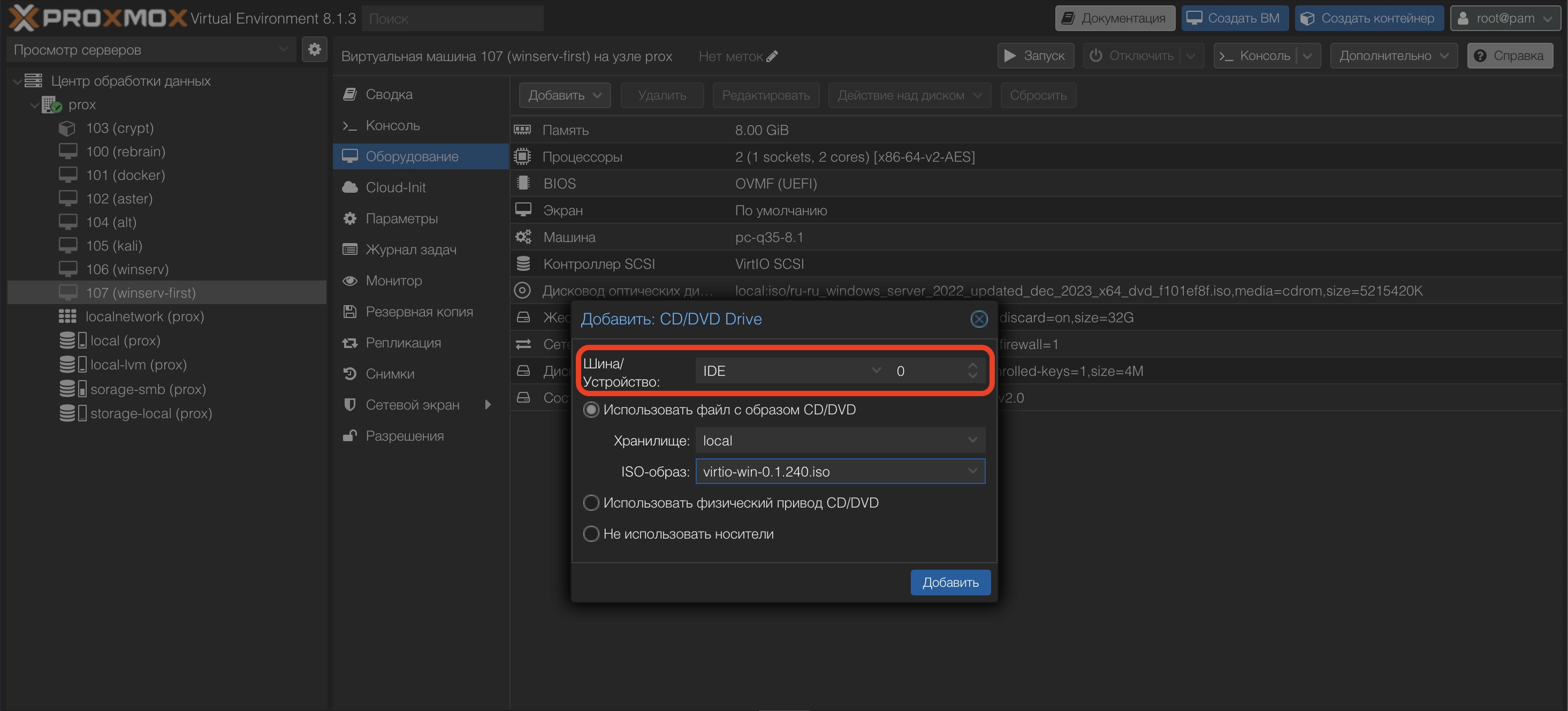
Параметр Шина/Устройство необходимо выставить так, как показано в выделенном красным поле.
Параметры Хранилище и ISO-Образ необходимо заполнить исходя из того, куда и под каким названием мы загрузили образ диска содержащего VirtIO драйверы.
Виртуальная машина создана и настроена, выбрав её, нажмём клавишу Запуск и приступим непосредственно к установке Windows Server 2022.
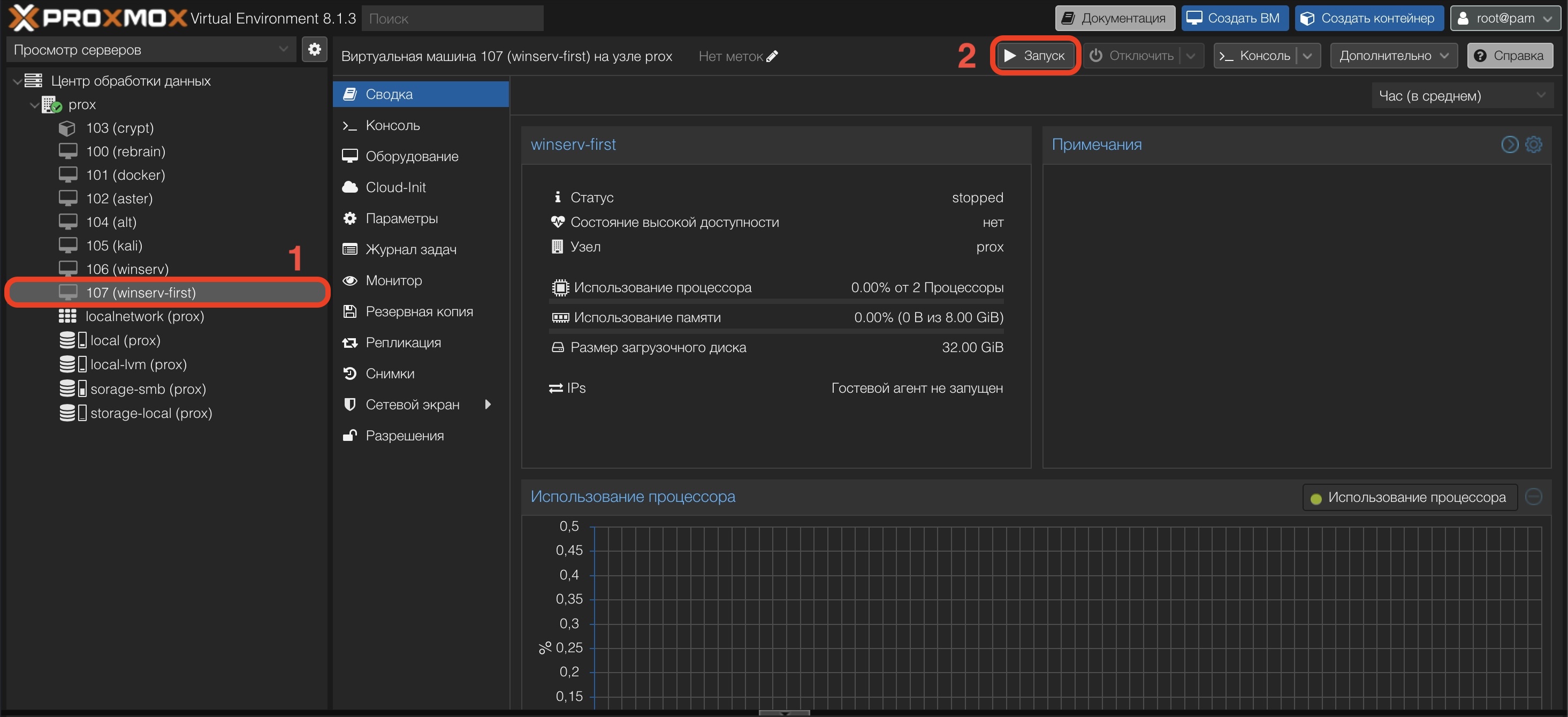
Выход из данной ситуации один - перегрузить полностью весь гипервизор.
Запустив на предыдущем шаге нашу виртуальную машину, нужно в Окне виртуальной машины переключиться на вкладку Консоль и мы увидим привычный интерфейс установки Windows:
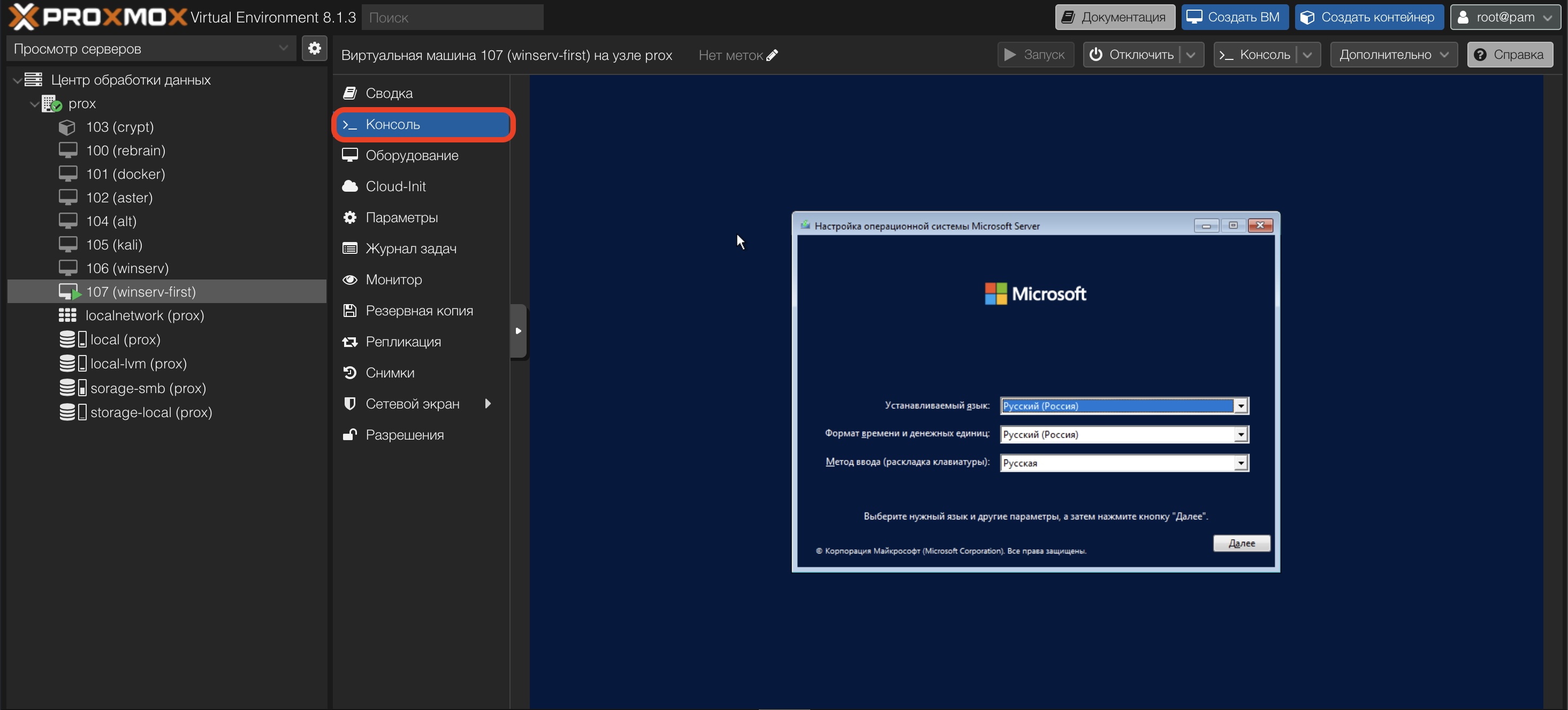
Всю процедуру установки Windows Server 2022 я описывать не буду, думаю она всем и так хорошо известна, однако на нескольких шагах, всё-таки необходимо будет остановиться.
Остановка первая. Выбор типа установки.
Здесь всё просто. На данном шаге установки Windows Server 2022 на Proxmox необходимо выбрать пункт, согласно скриншоту приведённому ниже:
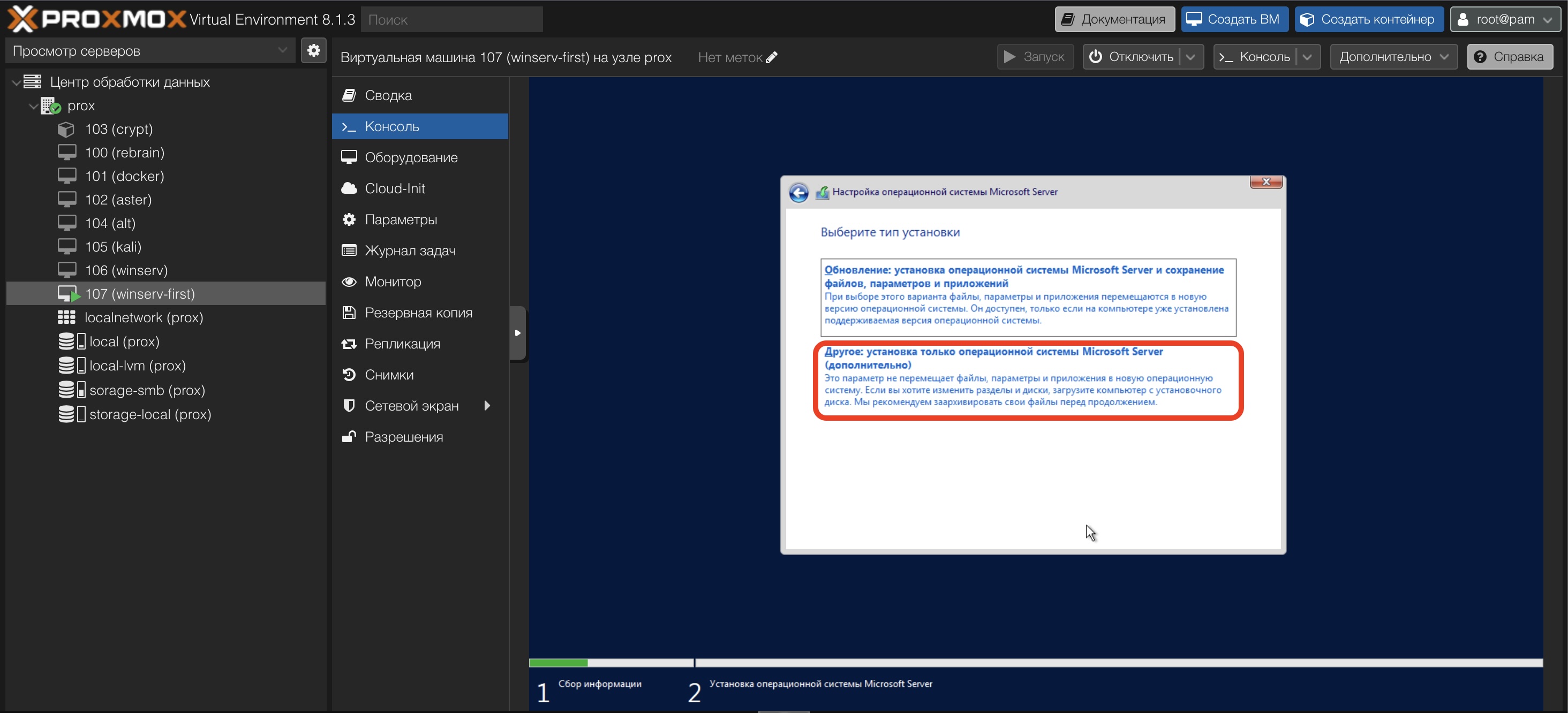
Остановка вторая. Установка драйвера диска.
Дойдя до шага выбора диска для установки Windows Server 2022 вы обнаружите, что собственно говоря никаких дисков системе обнаружить не удаётся.
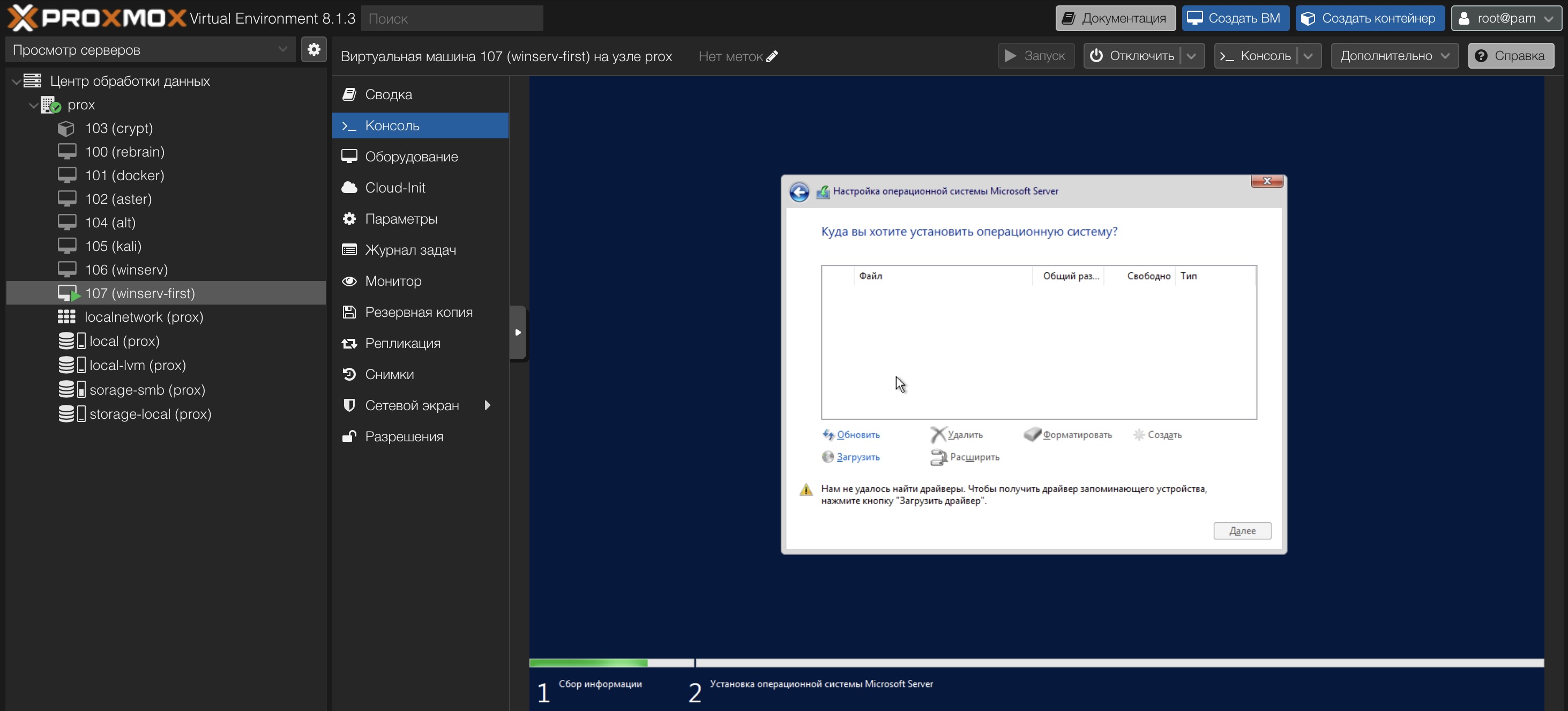
- Нажимаем клавишу
Загрузить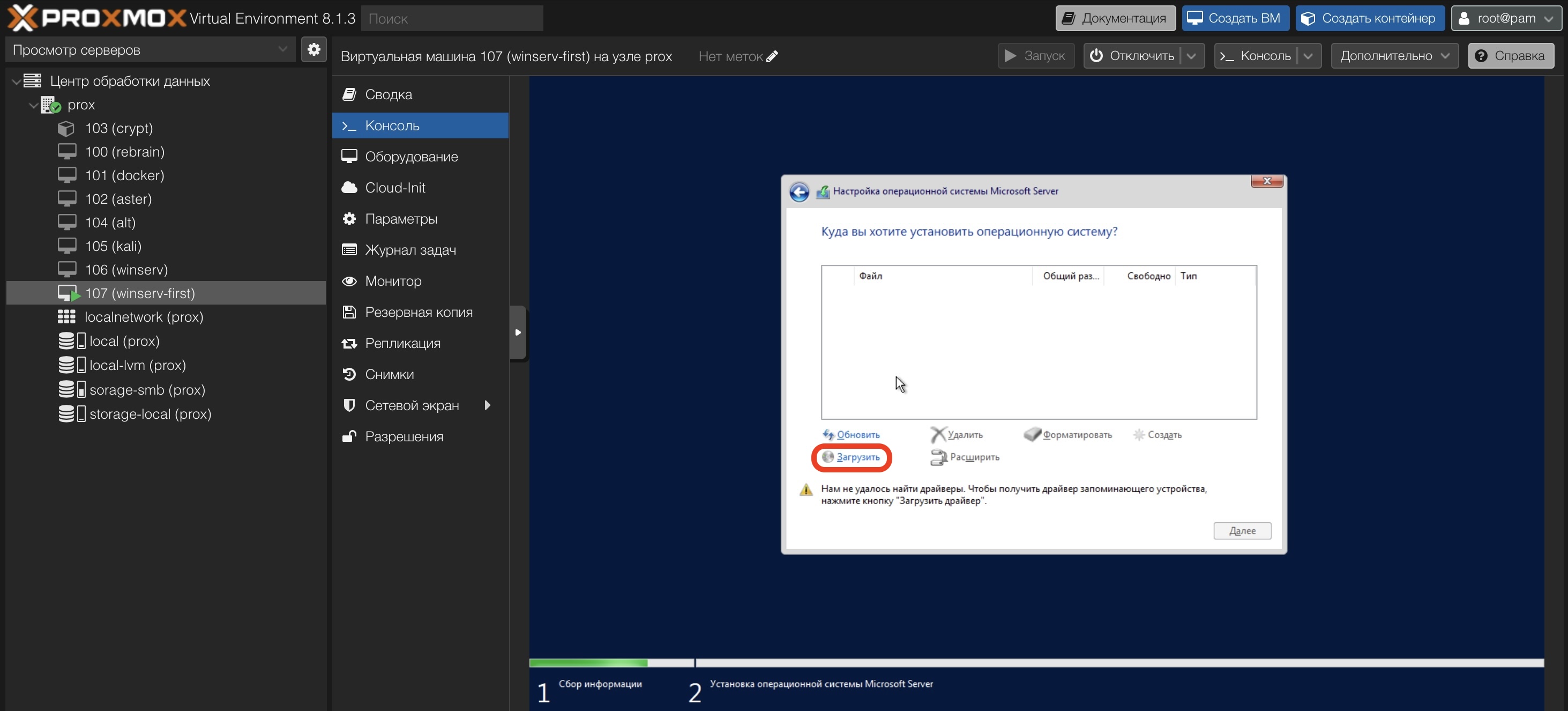
- В появившемся окне нажимаем клавишу
Обзор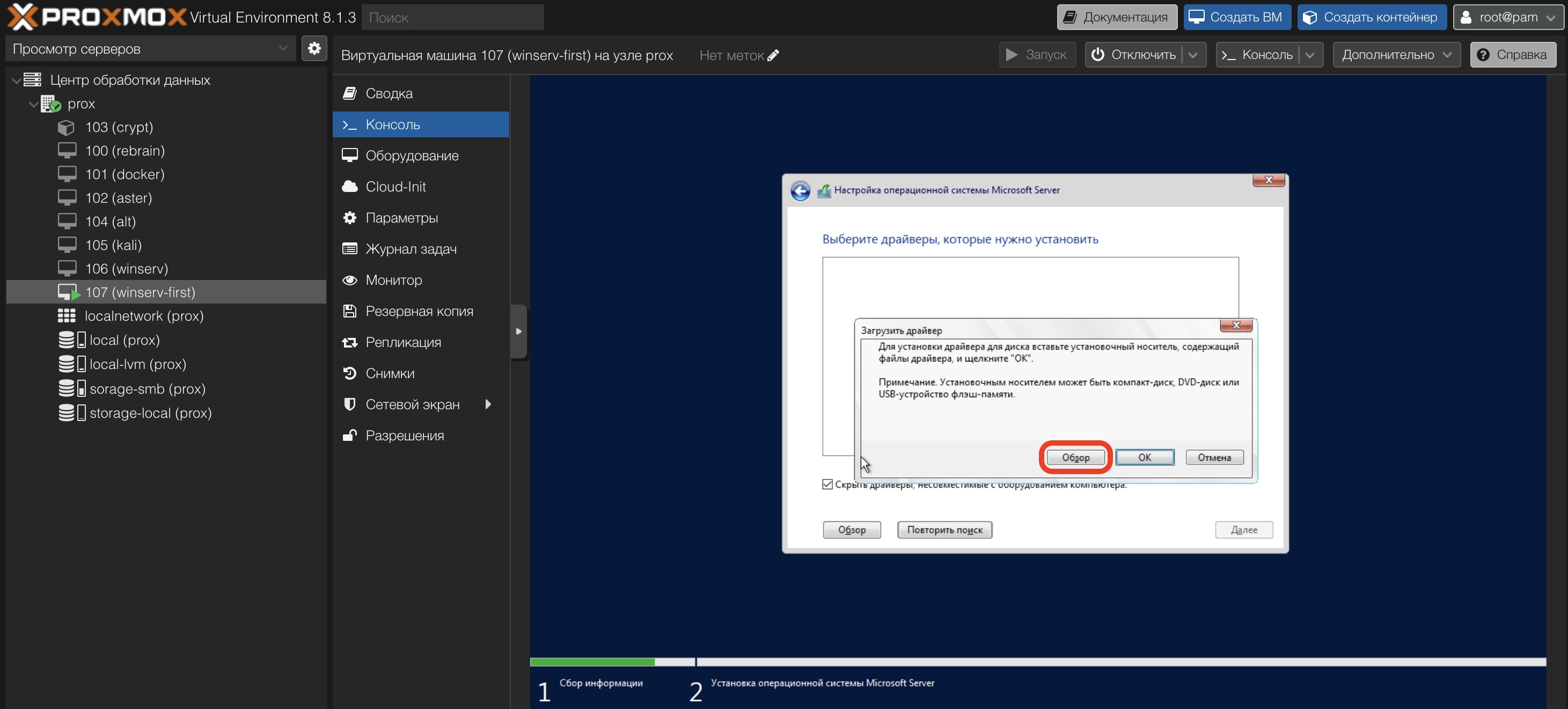 и выбираем папку с драйверами находящуюся по следующему пути на диске:
и выбираем папку с драйверами находящуюся по следующему пути на диске: \vioscsi\2k19\amd64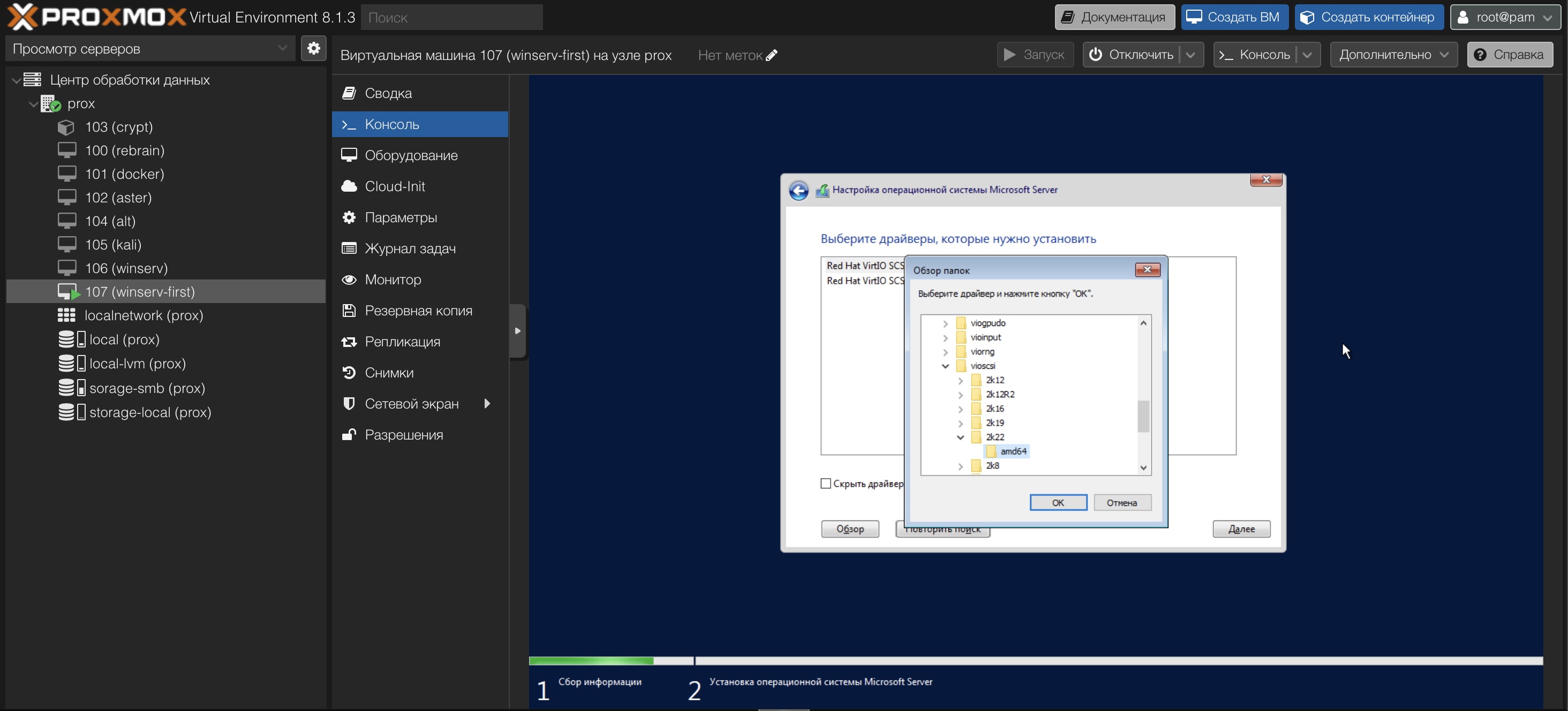
- Жмём кнопку
Далееи выполняем установку драйвера: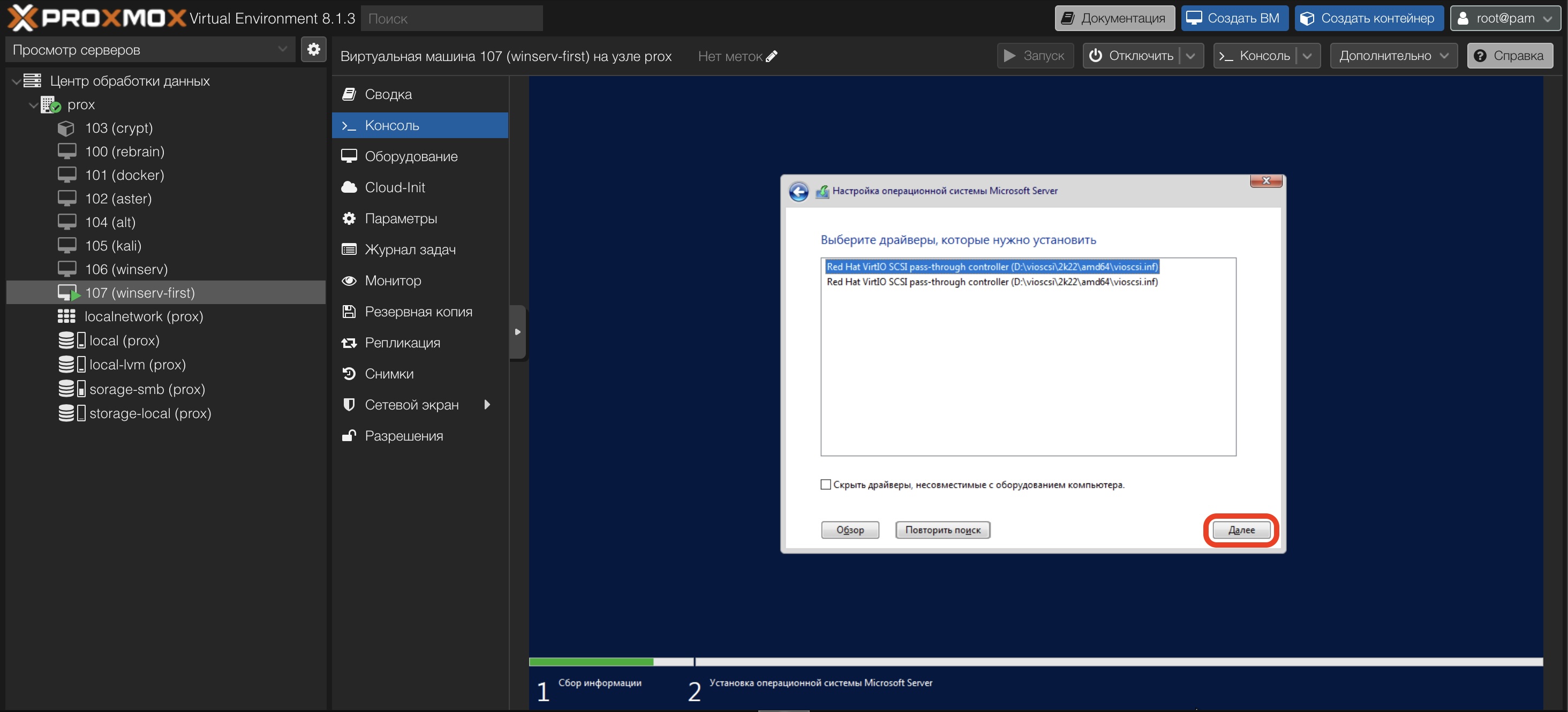
- В результате выполненных манипуляций диск установщиком Windows - обнаружен.
Далее производим установку Windows как обычно.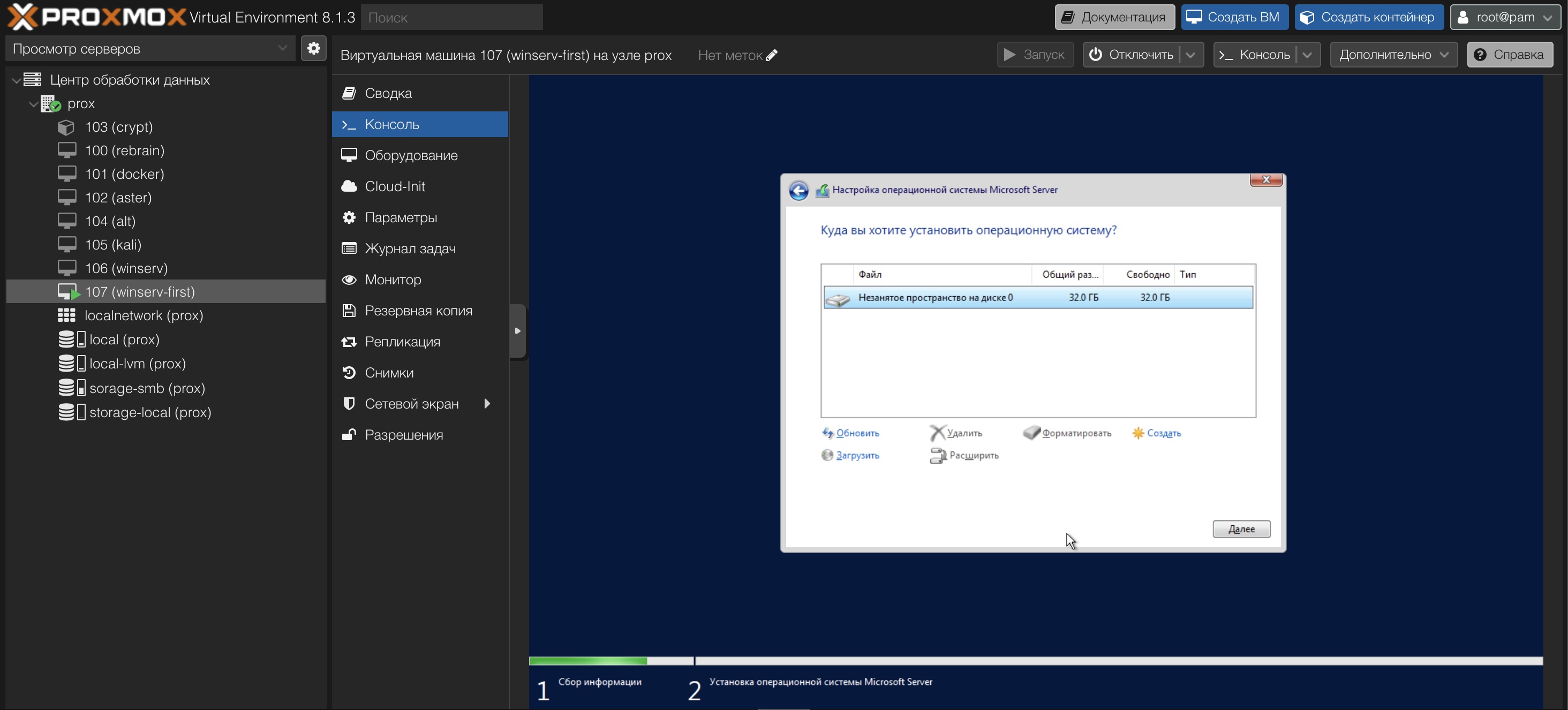
Заключение.
После того как вы установите Windows Server и войдёте в него под именем пользователя Администратор, с помощью командной строки cmd.exe командой devmgmt.msc вызовите Диспетчер устройств и с того же диска virtio-win-0.1.240.iso установите недостающие драйвера неопределённых устройств.
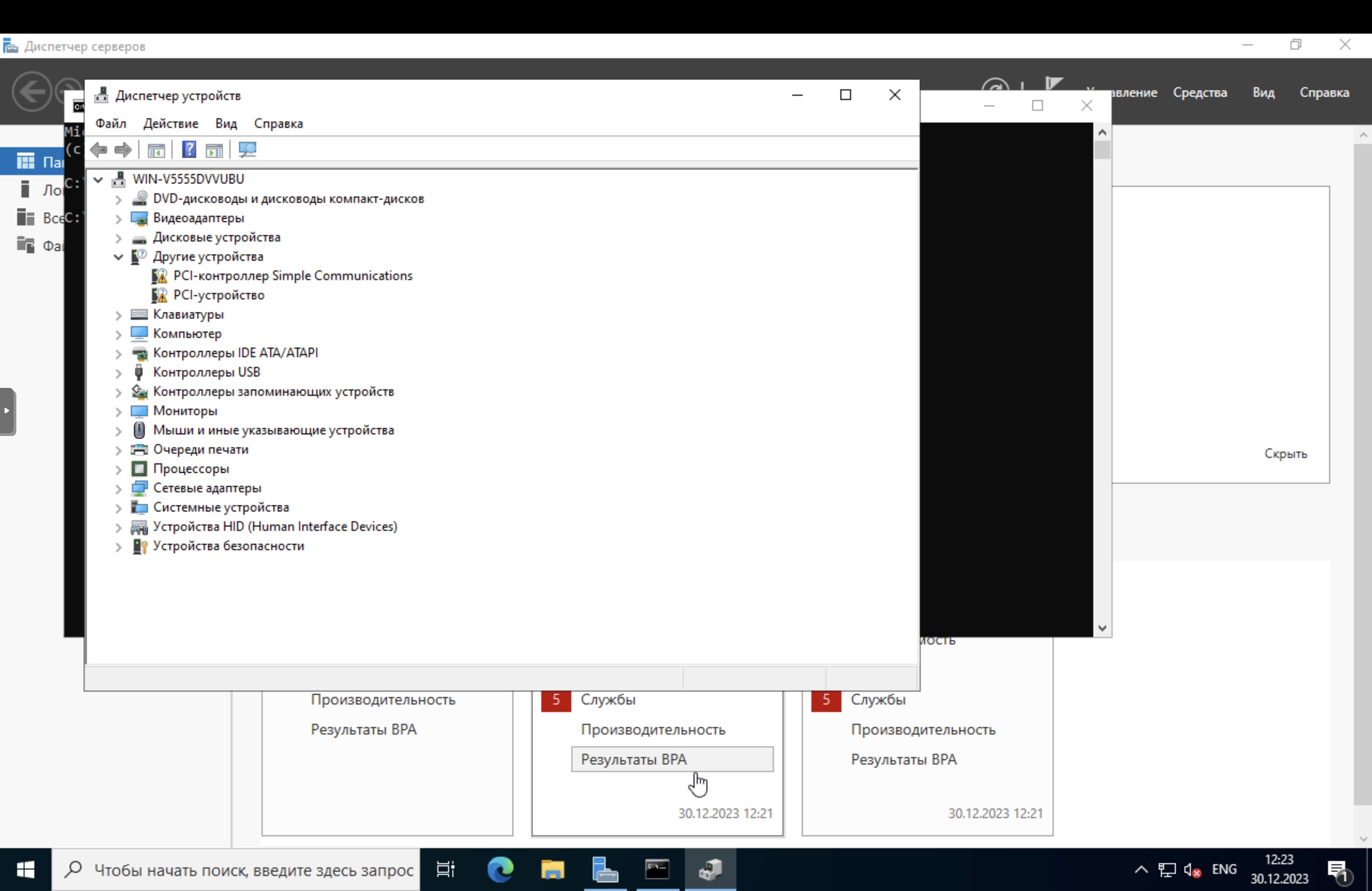
На данном этапе установка Windows Server 2022 на гипервизоре Proxmox может считаться оконченной.
В следующей статье мы рассмотрим настройку Active Directory (AD) для комфортного администрирования парка Windows рабочих станций.